Managed keywords are a way to control the results for a specific search term. They can be created by region or globally, and they allow you to override nearly all engine-level settings for the specified term(s).
Disclaimer for Shopify App Users
Your Product Listing pages are driven by XSearch Keywords. Please reference this article on Configuring Your PLP for further instructions
Creating a Keyword
When first setting up a new keyword, you will need to choose a region/locale that the keyword will be linked to.
Once you select a region/locale you will not be able to change it for the keyword. You can however make a copy of the keyword and save the new Keyword with a different locale. A ‘global’ Keyword overrides the same keyword if it exists for another region/locale.
Shopify customers who do not have international catalogs will only see a ‘default’ locale.
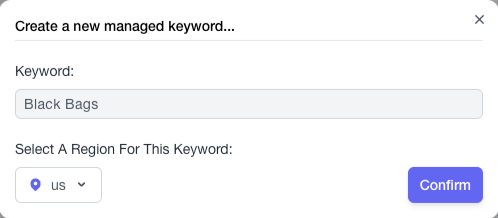
Each keyword can be managed using four distinct pages:
Settings
Results
Pinned
Excluded
.png)
Keyword Settings
Once a keyword has been created, the first set of options you will have is the Settings, where you can configure all of the basic functionality of the keyword. The available settings will change based on which keyword type you select:
Keywords allow you to alter the search results for a specific keyword. The user's entire query must match exactly with the keyword.
For example, if the keyword is "shirt" and the user searches for "shirt," the keyword will match, but if they search for "blue shirt," the keyword will not match.
Here you can configure a wide range of options:
Keyword URL Redirect
In some cases, you may want to redirect certain queries to specific pages - for example, if someone searches for “Sustainable,” you may want to redirect them to a custom landing page for sustainability (www.brand.com/our-environmental-stance). Setting a keyword to a URL Redirect will allow you to accomplish this.

While this setting will adjust the output of the keyword to be the URL specified, the front-end component must also be configured to use this URL for navigation or display. If the experience is rendered directly through XGEN AI experiences, this can be configured in the XSearch Experiences section.
Disclaimer
When URL Redirects are turned on, the only other available setting to edit is Keyword Synonyms. All other settings are unavailable or will be ignored. Redirect synonyms allow you to point multiple synonyms to the results of a single keyword to prevent needing to reconfigure the exact same settings repeatedly.
Keyword Synonyms
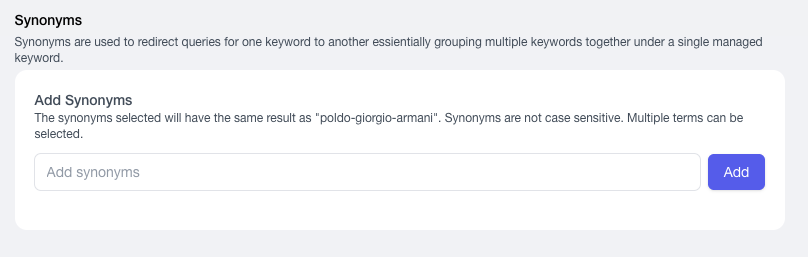
When a synonym is active, the results, pinned products, excluded products, expiration and keyword settings will all match the keyword it is redirected to. If a synonym is added that conflicts with an existing keyword, you will be prompted to remove the synonym. You cannot use an existing keyword as a synonym to another keyword. You can add a list of synonyms by separating words with a comma.
Expiration
If you want the Managed Keyword to expire after a certain time (for example, if you’re pinning products around an event or a sale period), you can set the expiration against a specific date and time. Once the Keyword expires it is deleted.
.png)
Force No Results
If you want the keyword to be blocked and to show ‘no search results’, you can set this option to true.
.png)
Select Region
Once you select a region/locale and save a keyword you are not able to change it using this drop down but can copy the keyword and select another locale. A ‘global’ Keyword overrides the same keyword if it exists for another region/locale.
.png)
Keyword Result Options
Here you have the ability to control which results will be returned by the keyword:
.png)
Pinned + Search Results: If you have pinning setup (either with manually selected pins or Pin By Product Filter, this option will return all of your pinned products followed by standard search results.
Pinned Only: This option will force the keyword to only return the pinned products (manually selected or those from a Pin By Product Filter)
When using Pinned + Search Results you will not be able to use any ‘Sorting’
Pin By Product Filter
.png)
This feature allows you use an existing Product Filter to automatically pin the results of that filter as the first results of this keyword. If selected, you can also determine how many products to pin (or, alternatively, select “Pin All Products”).
When using ‘Pin by Product Filter’ with Pinned + Search Results you will not be able to use any ‘Sorting’ rules.
Appended Query
By appending a single search term to a keyword result, the result count can be extended to show more products. This leads to a better shopping experience with more options for shoppers, driving higher conversion rates and reducing bounce rates for our customers.
This query will run using the same settings as the current keyword you are editing. It will not reference another managed keyword that you’ve set up separately. For example, if you have a keyword for “flower” using Hybrid Parallel at a threshold of .99, and you add “blossom” as an appended query, it will add the results for “blossom” from Hybrid Parallel at .99 relevancy.
Additionally, this appended query will not run if you have the keyword set to “pinned only.”

Personalization Score

Our personalization score augments the relevancy score within search results. When enabled, this feature enhances the default sorting logic by incorporating a personalization score derived from your XRecommend Engine. Use this feature to boost personalized results without losing control over traditional merchandising.
Visually Similar Results

This feature helps extend search results and give you greater control over merchandising. By selecting a product attribute such as style, silhouette, or material, you can surface products that are visually similar to the shopper’s original result. This ensures a more relevant, discovery-driven experience while keeping merchandising aligned with your catalog’s structure.
Search Type

Here you can override the Engine-level settings for this particular keyword to determine whether the results of this keyword will come from DeepSearch, GenSearch, or Hybrid Parallel.
You can also adjust the Relevancy Threshold for each Search Type. The relevancy threshold option allows you to control how strict or lenient the search algorithm is in delivering results that match your specific level of relevance criteria. Example: Setting the relevancy threshold to 0.9 means that only search results with a score equal to or higher than 0.9 will be returned, ensuring very rich relevance.
Note
This will override the relevancy threshold set at the Search Engine level for ONLY this specific keyword.
Sorting
.png)
To override the sorting algorithm applied at the Engine level, you can select from one of the following options:
Algorithm | Description | Options |
|---|---|---|
Search Engine Relevance | This is the default sorting, and will have all results sorted by engine relevance to the query itself. | None |
Search Engine Relevance + Sorting Rule | This layers relevancy with your sorting rule (Configured in Admin Dashboard > Integrations) | None |
Current Recommendation Engine | This will sort the results against relevancy to the individual, based on the current XRecommend model that has been deployed |
|
Product Filter | Sorting by a Product Filter allows you to make sure that products that meet the condition of the filter show up first. |
|
Bestsellers | This will sort the results by arranging them in sequence of bestseller rank, with the top sellers first. |
Metrics available: Revenue, Quantity |
Most Viewed | This will sort the results by arranging them in sequence of most viewed, with the most viewed products first. |
|
Disclaimer
Sorting is not applied to manual pins, results will appear in the sequence that is manually configured
Cache
.png)
If you want to override whether the cache is used for this keyword, you can configure this here. Otherwise, caching settings at the Engine level will apply.
Input Language
.png)
For highly-custom use cases where language control is important, you can also manually override which language any translation services should start from.
Managed Frequency
.png)
The managed frequency for a managed keyword is the percentage that the settings set for a keyword will be applied. For instance, if you were to set the managed frequency at 50%, then half of the time the keyword is searched, it would follow the selected settings of pinned and excluded products, and the other half of the time, would respond as any other query.
Results
The Results tab will show the output of the Keyword against all currently saved settings. This does not reflect unsaved changes.
.png)
Within the results page, if your Keyword Type is Exact Match, you can Exclude or Pin any product that is shown, as well as adjust the sequence of products that you have pinned.
Selecting Your Preview Engine
You can select which engine will be used to return all non-pinned products using the drop-down on the top right of the results tab:
.png)
Selecting Attributes
For ease of use, you can also add any available attribute to the product tiles shown using the “Show Attributes” drop-down at the top right of the tab:
.png)
Pinned
If you have pinned products (or you want to find products to pin), you can also use the “Pinned” tab to manage this specifically:
.png)
Find a Product to Pin
You can also find products to pin by clicking “Pin a product”:
.png)
This will open a modal window for you to search and add products to pin.
.png)
Excluded
If you have excluded products (or you want to find products to exclude), you can use the “Excluded” tab to manage this specifically:
.png)
.png)
.png)
.png)
.png)